Как сделать скриншот или запись экрана на планшете с Android

Так же, как и пользователи смартфонов с операционной системой Android, владельцы планшетов, работающих на той же платформе, имеют возможность делать скриншоты и записывать видео с экрана своего устройства. Эти функции очень полезны, когда нужно сохранить информацию, отображаемую на экране, будь то в форме статического изображения или в виде динамической видеозаписи. В данной статье мы расскажем, как можно сделать скриншот на планшете Android и что для этого потребуется.

Здесь все способы создания снимка и записи экрана на планшете
Как сделать скриншот при помощи кнопок
Создание скриншота на планшете является стандартной функцией его операционной системы. Для того, чтобы сфотографировать экран, необходимо одновременно нажать на кнопку включения и кнопку для уменьшения звука. Снимок делается немедленно, и обычно на экране отображается миниатюра полученного изображения. Кликнув по этой миниатюре, вы сможете открыть редактор для внесения изменений в скриншот, а функция «Скролл» позволит создать расширенный скриншот, охватывающий длинную страницу.
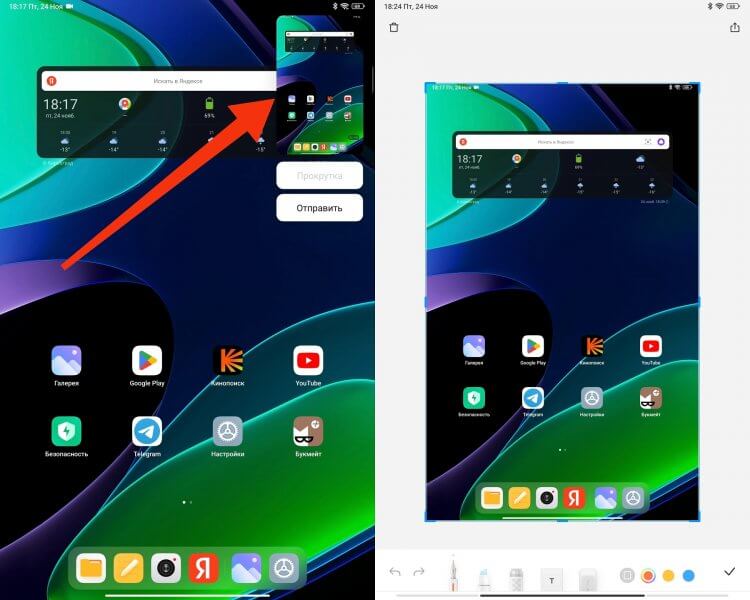
Система предложит сразу же отредактировать скриншот
Вы можете сделать скриншот на планшете Huawei или на любом другом устройстве, используя эту универсальную комбинацию клавиш. Однако этот метод может быть не всегда удобен, так как кнопки питания и регулировки громкости часто располагаются на разных сторонах устройства — одна сбоку, а другая сверху или снизу, в зависимости от того, как держать планшет. Поэтому важно упомянуть и другие способы создания скриншотов.
Альтернативные способы создания скриншотов на планшете
Если вам нужно сделать скриншот на Android-планшете, это возможно через центр уведомлений. Просто проведите пальцем вниз от верхней кромки экрана, чтобы открыть шторку уведомлений, и затем нажмите на кнопку, обозначенную как «Снимок экрана». В некоторых моделях эта кнопка может быть подписана как «Скриншот».
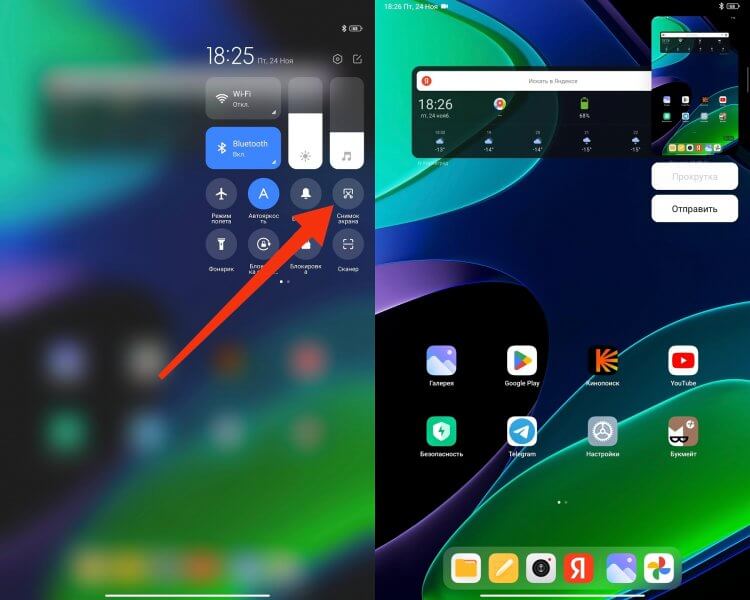
После нажатия кнопки планшет автоматически делает скрин
После нажатия на кнопку «Снимок экрана» в шторке уведомлений, система автоматически зафиксирует изображение страницы, на которой вы были перед её открытием. Еще один популярный метод — это создание скриншота с помощью жеста тремя пальцами. Для этого нужно коснуться экрана тремя пальцами и провести их вниз. Если этот способ не сработает, стоит проверить, включена ли соответствующая функция в настройках:
- Откройте настройки планшета.
- Перейдите в раздел «Функции жестов».
- Откройте вкладку «Снимок экрана».
- Активируйте переключатель «Жест вниз тремя пальцами».
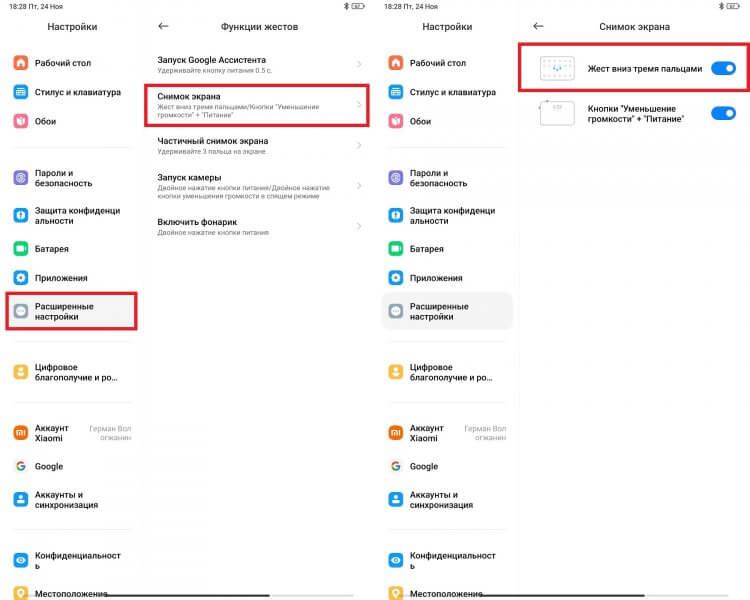
Также скриншот можно сделать при помощи фирменного стилуса, если таковой имеется
На планшетах Samsung можно сделать скриншот, используя ладонь. Сначала вам нужно включить эту функцию, найдя её в настройках в разделе «Движения и жесты». После активации достаточно провести краем ладони по экрану влево или вправо, чтобы сделать скриншот.
Приложения для создания скриншотов
В случае, если у вас возникнут сложности с созданием скриншота на планшете, вы можете рассмотреть возможность установки одного из специализированных приложений для создания снимков экрана:
- Screenshot Easy
- Screenshot
- ScreenMaster:Screenshot Markup
Приложения для создания скриншотов на планшете имеют схожие функции, поэтому инструкции по их использованию обычно универсальны. Сначала запустите выбранное приложение и дайте ему все необходимые разрешения. Затем включите функцию плавающей кнопки. Когда вам нужно будет сделать скриншот, просто нажмите на эту кнопку.
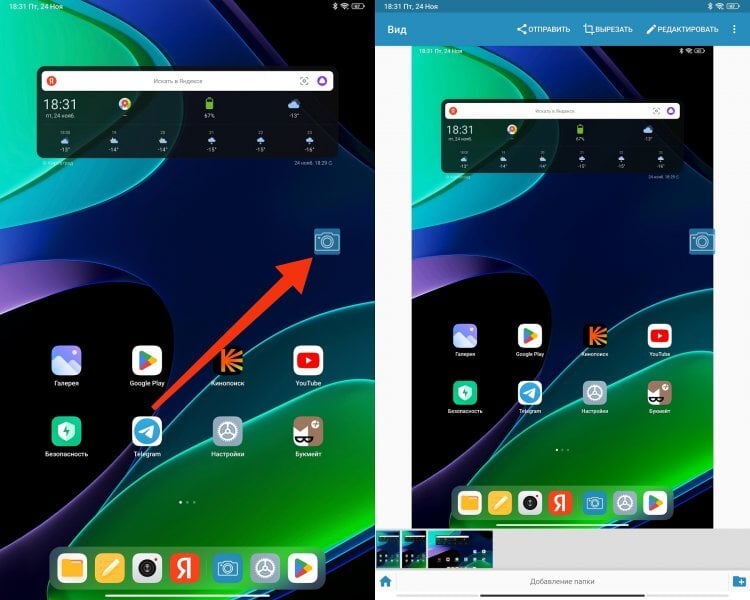
Приложение добавляет кнопку для создания снимка экрана
Приложения для создания скриншотов оснащены встроенными редакторами. Когда вы используете стороннее программное обеспечение для скриншотов, сохраненные изображения не помещаются в стандартную папку DCIM/Screenshots. Вместо этого они сохраняются в отдельной директории, которую можно настроить в настройках самого приложения. Несмотря на это, все снимки остаются доступными и видны в галерее вашего планшета.
Как сделать запись экрана на планшете
Для начала записи видео с экрана вашего планшета, используйте центр управления, который открывается через шторку уведомлений. В этом меню вы найдете опцию «Запись экрана». После ее активации на экране появится плавающая кнопка для управления записью.
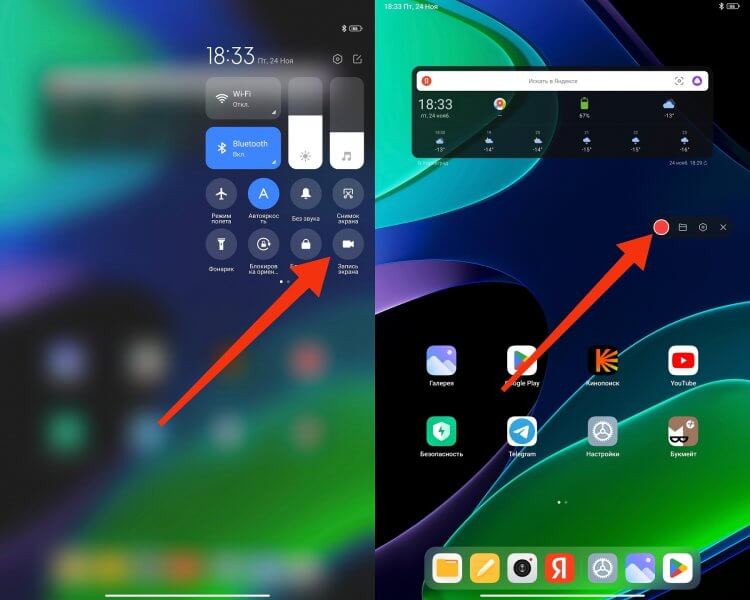
В настройках записи экрана можно включить звук или отображение жестов
Чтобы начать запись экрана, вам нужно нажать на кнопку с изображением красного круга, а чтобы остановить запись — на кнопку с изображением квадрата. Вы также можете изменить разрешение видео и другие параметры, включая включение или выключение звука в записи, через настройки планшета. Записанные видео обычно сохраняются в папке DCIM/ScreenRecorder, хотя на некоторых моделях планшетов местоположение и название папки могут отличаться.
Приложения для записи экрана на Андроид
Если у вас возникли трудности с записью экрана на планшете, вы можете воспользоваться дополнительными приложениями для этой цели. Вот несколько программ, которые могут помочь:
- XRecorder
- Mobizen Screen Recorder
- AX Recorder
- AZ Recorder
- Screen Recorder Video Recorder
Эти приложения для записи экрана функционируют аналогично тем, что используются для скриншотов. Вам необходимо открыть приложение, дать ему необходимые разрешения и включить плавающую кнопку. После этого, нажатие на эту кнопку запустит процесс записи экрана вашего Android-планшета.
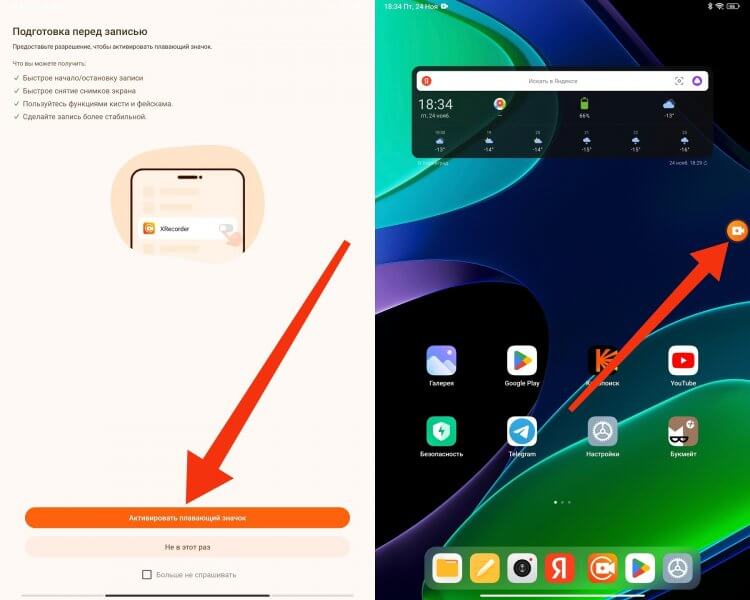
У приложения своя плавающая кнопка
Помните, что при использовании сторонних приложений для записи экрана, видео сохраняется в папку, отличную от стандартной. Однако вы с легкостью сможете найти это видео, либо в галерее планшета, либо непосредственно в приложении, которое вы использовали для записи.