iPad как второй экран для MacBook

Многие владельцы iPad и компьютеров Apple даже не подозревают, что планшет можно легко использовать как дополнительный дисплей для Mac. И для этого не нужно устанавливать сторонние программы — достаточно стандартных возможностей операционных систем. Функция Sidecar, появившаяся в iPadOS 13 и macOS Catalina, поддерживается на многих компьютерах и планшетах Apple. Таким образом, даже в походных условиях вы можете быстро и легко превратить свой MacBook в удобный рабочий инструмент.

Самое замечательное в этом то, что вам не нужно подключаться к одной Wi-Fi сети или использовать провода. Всё работает в фирменном стиле Apple — просто и без лишних хлопот. В этом тексте мы расскажем, как пользоваться функцией Sidecar на Mac и iPad, какие модели устройств её поддерживают и могут ли возникнуть какие-либо проблемы или сбои при подключении.
Подключение iPad вторым монитором
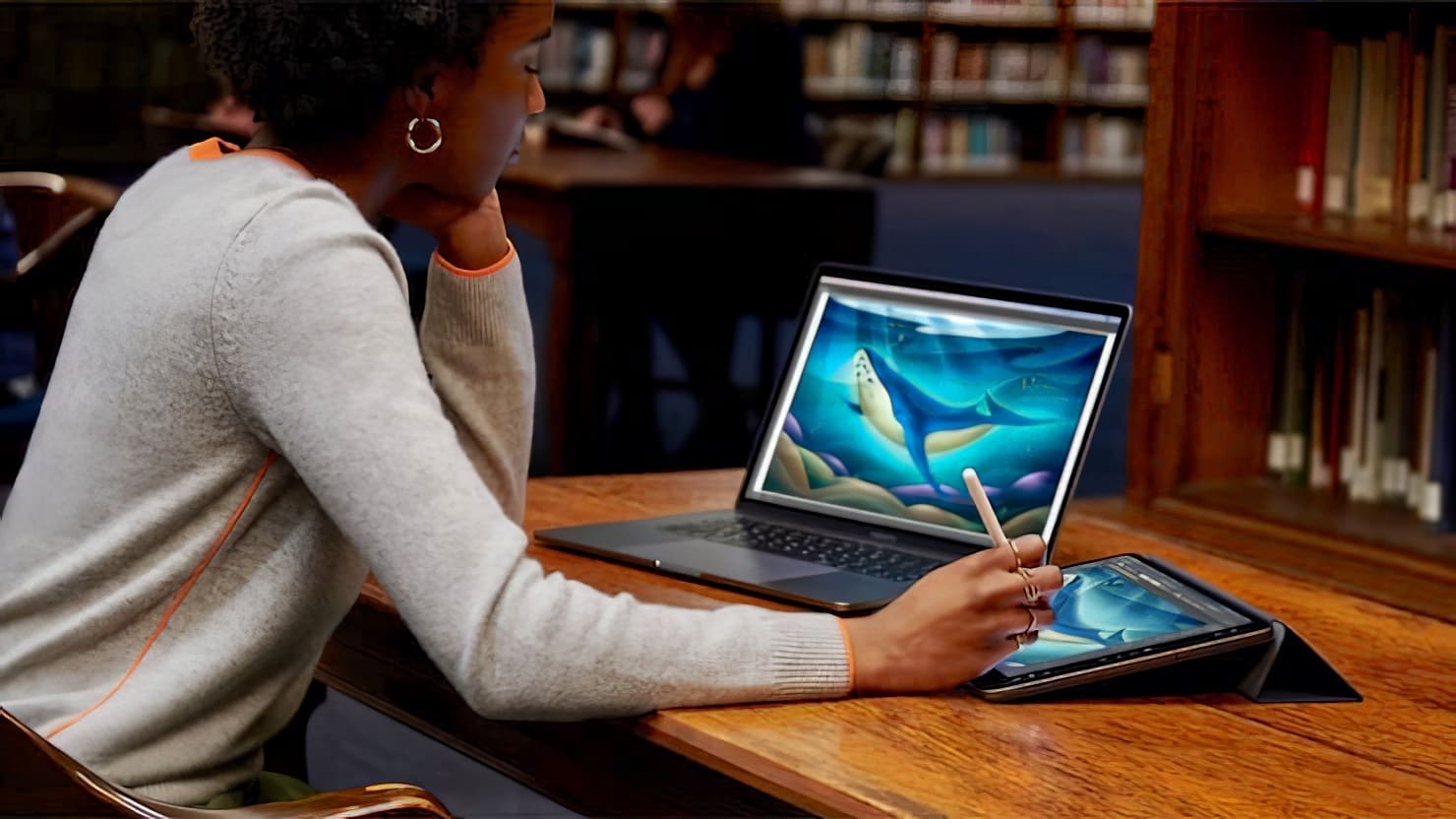
С помощью этой функции можно разместить на iPad информацию, которая постоянно нужна перед глазами, и не переключаться между окнами.
Для начала давайте выясним, какие модели iPad и Mac поддерживают функцию Sidecar. Чтобы использовать iPad в качестве дополнительного экрана для компьютера Apple, на планшете должна быть установлена одна из следующих версий операционной системы:
- iPadOS 13;
- iPadOS 14;
- iPadOS 15;
- iPadOS 16;
- iPadOS 17;
Кроме того, компьютер Apple, к которому вы собираетесь подключить второй экран, должен быть обновлен до одной из следующих версий операционной системы:
- macOS Catalina;
- macOS Big Sur;
- macOS Monterey;
- macOS Ventura;
- macOS Sonoma.
Теперь, когда мы разобрались с операционными системами, поддерживающими функцию Sidecar, давайте рассмотрим модели iPad, на которые можно вывести изображение с Mac:
- iPad Pro (все модели);
- iPad Air 3-го поколения;
- iPad Air 4-го поколения;
- iPad Air M1;
- iPad Air M2 11 дюймов;
- iPad Air M2 13 дюймов;
- iPad 6-го поколения;
- iPad 7-го поколения;
- iPad 8-го поколения;
- iPad 9-го поколения;
- iPad 10-го поколения;
- iPad mini 5-го поколения;
- iPad mini 6-го поколения.
Как вы можете заметить, список поддерживаемых iPad довольно внушительный. Теперь давайте посмотрим, какие компьютеры Apple могут выводить изображение на iPad:
- MacBook Pro 2016 и новее;
- MacBook 2016 и новее;
- MacBook Air 2018 и новее;
- iMac 2017 и новее;
- iMac с дисплеем Retina 2015;
- iMac Pro;
- Mac mini 2018 и новее;
- Mac Pro 2019 и новее;
- Mac Studio.
Нашли свои компьютер и планшет в списке? Если да, тогда можно перейти к непосредственному подключению этих двух устройств друг к другу.
Как включить Handoff на iPad
Чтобы превратить iPad в дополнительный экран для Mac, необходимо выполнить следующие условия:
- На обоих устройствах должен быть выполнен вход в один Apple ID;
- Убедитесь, что на iPad и Mac включены Wi-Fi и Bluetooth. Подключение к одной точке доступа и друг к другу не требуется.
Кроме того, на обоих устройствах обязательно должен быть включен Handoff в настройках. Вот как это сделать.
На компьютере Apple:
Сначала активируйте Handoff на компьютере
- Откройте системные настройки на Mac;
- Основные;
- AirDrop и Handoff
- Активируйте тумблер “Разрешить Handoff между этим Mac и Вашими устройствами iCloud”.
На iPad:

Потом проделайте то же самое на iPad
- Откройте системные настройки;
- Основные;
- AirDrop и Handoff
- Активируйте переключатель “Handoff”.
Как подключить iPad вторым экраном к Macbook
Предварительная настройка завершена, и теперь можно подключить iPad в качестве дополнительного экрана к вашему компьютеру Apple. Сделать это можно следующим образом:

Выберите в списке iPad, и на его экране, даже если он заблокирован, появится новый рабочий стол Mac
- Убедитесь, что устройства находятся на расстоянии не больше десяти метров друг от друга;
- На компьютере Apple нажмите на Пункт управления в правом верхнем углу строки меню;
- Щелкните на иконку “Повтор экрана”. Если предварительная настройка выполнена корректно, то в списке будет отображаться iPad;
- Нажмите на iPad для подключения его в качестве дополнительного монитора к Маку.
Однако просто использовать планшет в качестве экрана для компьютера может быть не слишком удобно. Его следует настроить для оптимальной работы. Если вы обратите внимание на экран iPad, то увидите боковое меню, которое занимает немало места на дисплее. Оно предназначено для управления macOS с помощью iPad. Но, на наш взгляд, оно чаще мешает, чем приносит пользу, учитывая наличие мыши и клавиатуры. Поэтому имеет смысл отключить это меню:

Рекомендую еще скрыть Touch Bar, чтобы он не мешался
- Откройте Пункт управления на компьютере Apple;
- Перейдите в раздел “Повтор экрана”;
- Коснитесь стрелочки рядом с iPad и выберите “Скрыть боковое меню”.
Теперь рабочий стол вашего MacBook или стационарного компьютера Apple занимает весь экран iPad, что существенно облегчает работу.
Настроить второй экран на Mac
При подключении iPad в режиме Sidecar система по умолчанию расширяет ваш текущий рабочий стол. Для перемещения курсора на экран iPad достаточно выйти за пределы экрана на Mac, и вы увидите, как мышь перемещается на планшете. Однако по умолчанию система располагает iPad слева от компьютера. Но это не означает, что вы можете использовать его только так. Вот как это работает:
- Подключите iPad в качестве второго экрана к Маку;

Перейдите в настройки дисплея
- Откройте Пункт управления на компьютере и нажмите на “Повтор экрана”;

В этом меню видно, как система располагает экраны компьютера и планшета
- Щелкните по кнопке “Настройки дисплеев”;

Экран iPad отображается маленьким. Просто перетяните его в удобное для вас место относительно дисплея Mac
- Нажмите “Расстановка” и в новом окне расположите дисплей iPad в нужном вам месте.
Обратите внимание, что вы не ограничены выбором положения слева или справа. Можете разместить его сверху, снизу или по бокам — как вам удобно.


